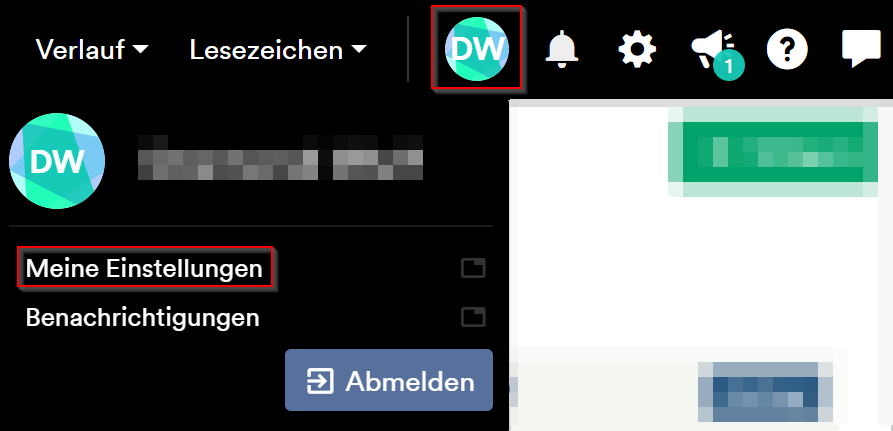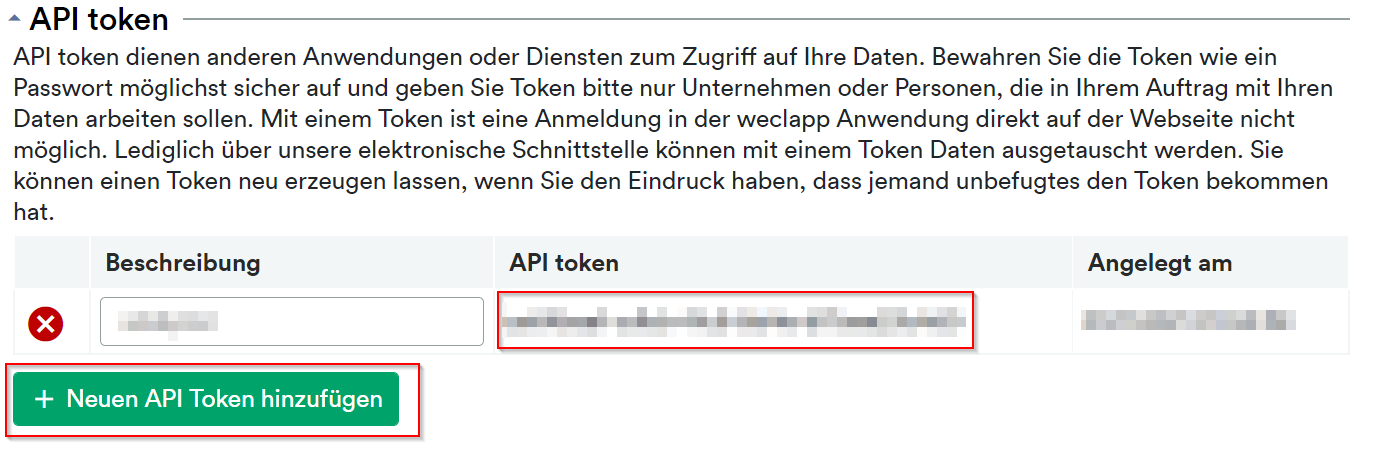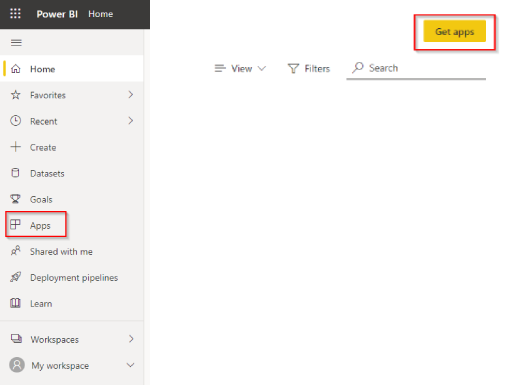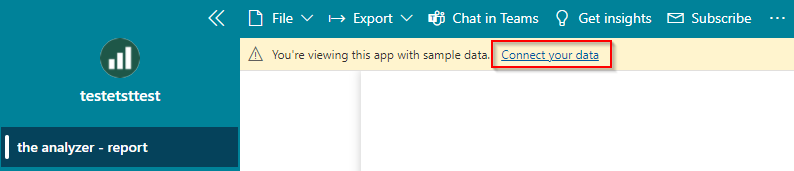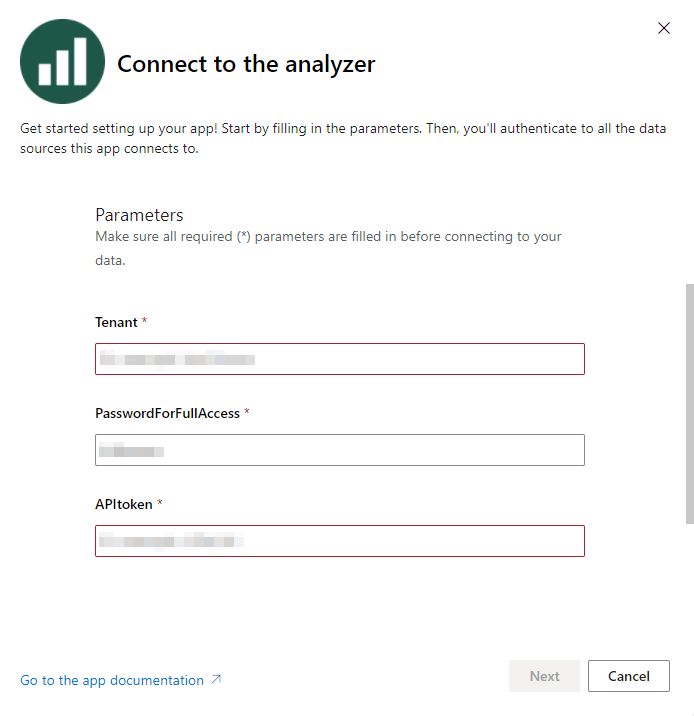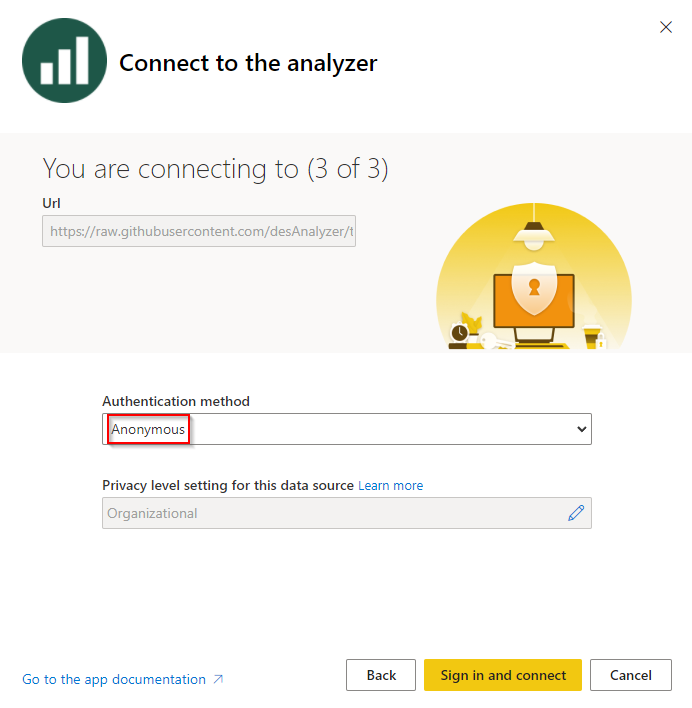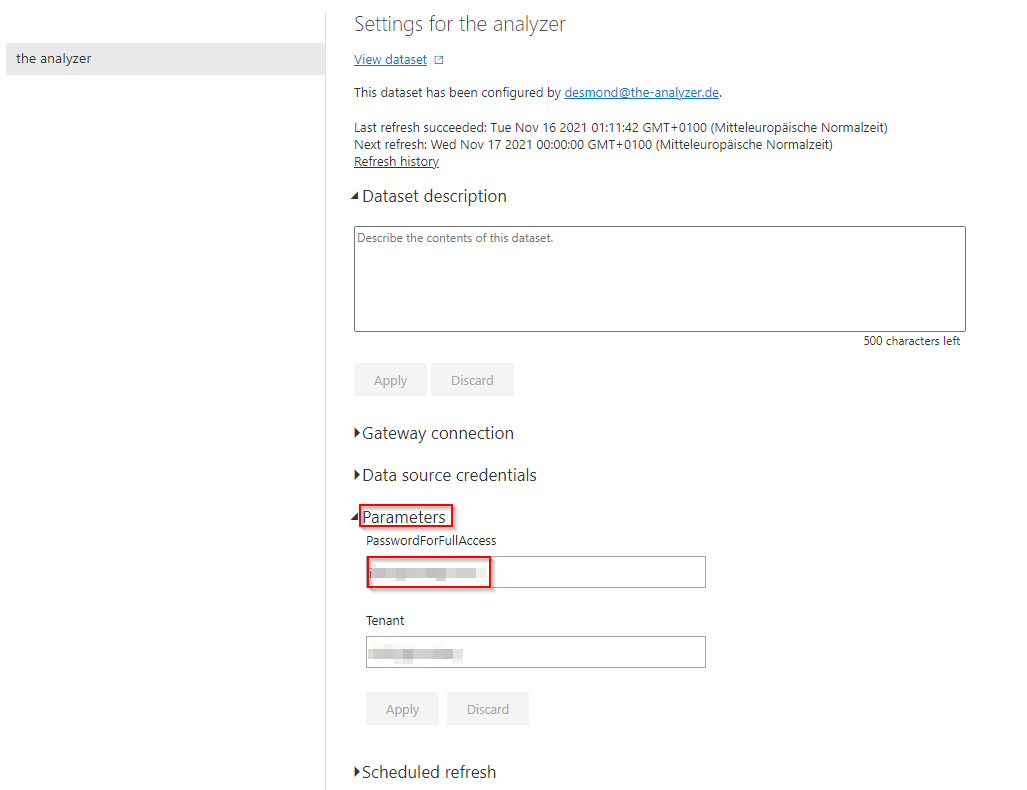How To
Um The Analyzer zu implementieren, wirf entweder ein Blick auf das folgende Video oder folge der Anleitung unten. Bei Fragen oder Problemen kannst Du natürlich auch jederzeit mit uns in Kontakt treten.
2. Erstelle deinen API token
Scrolle zu dem Reiter „Api token“, erstelle einen Neuen (dafür auf „Neuen API Token hinzufügen“ klicken oder kopiere einen bereits Bestehenden.
Hier kannst du einen neuen API Token hinzufügen oder einen bereits existierenden verwenden. The Analyzer nutzt den API token, um sich gegen deinen weclapp Tenant zu authentifizieren. Änderst oder löschst du den API token wird The Analyzer nicht mehr ordnungsgemäß funktionieren. Aber keine Sorge, du kannst dich auch später noch jederzeit einen neuen API token hinterlegen.
3. weclapp Tenant Name
Kopiere den Namen deines weclapp Tenants aus der URL.
Um später The Analyzer mit deinen weclapp Daten zu befüllen, benötigst du außerdem den Namen deines weclapp Tenants. Am einfachsten erhältst du diesen, indem du dich in weclapp einloggst und ihn aus deiner URL im Browser extrahierst wie im Bild rechts zu sehen. In diesem Beispiel würde der Name des Tenants wie folgt lauten: YourTenantName
Alternativ findest du den Namen auch unter „Mein weclapp“ -> Unternehmensdaten -> „Persönliche Webadresse konfigurieren“
4. The Analyzer installieren
Melde dich in Power BI Service an und installiere die Power BI App. Falls du noch keinen Microsoft-Account besitzt, musst du dich zuerst registrieren (hier gibt es in der Regel die ersten 60 Tage kostenlos).
Nachdem du dich eingeloggt hast, klicke im Menüband links auf Apps und dann auf rechts oben in der Ecke auf „Get apps“. Dort kannst du dann nach „The Analyzer“ suchen und die App installieren. Standardmäßig wird dafür ein neuer Arbeitsbereich in deiner Power BI Service Umgebung erstellt und du kannst The Analyzer mit Beispieldaten nutzen.
Beachte, dass die Installation ein paar Minuten dauern kann. Falls du keine Benachrichtigung über die erfolgreiche Installation bekommst, vergewissere dich nochmal über Apps im Menüband, ob The Analyzer nun dort auftaucht.
6. Setze Parameter
Füge deinen weclapp-Tenant, API token und ggfb. die E-Mailadresse, mit der du deine Analyzer Lizenz erworben hast, unter „PasswordForFullAccess“ ein. WICHTIG: Auch ohne Analyzer Lizenz kannst du bis zu 1.000 Datensätze pro Entität anbinden.
Als nächstes benötigst du den Tenant Namen für dein weclapp-System. In Schritt 3 erklären wir dir, wie du diesen bekommst. Füge diesen einfach unter „Tenant“ ein.
Den in Schritt 2 erstellten API token musst du unter der Eingabe „APItoken“ einfügen. Aktuell bieten wir The Analyzer kostenlos für die ersten 1.000 Datensätze der wichtigsten Entitäten wie etwa Aufträge, Lieferungen, Rechnungen, Warenbewegungen und Einkauf an. Wenn dein Datenvolumen von weclapp darüber hinausgeht, kannst du auf diese Daten nur zugreifen, wenn die zu dir passende Lizenz von The Analyzer abonnierst.
Theoretisch kannst du bei dem Feld „PasswordForFullAccess“ erstmal einen beliebigen Wert eintragen und The Analyzer mit 1.000 Datensätzen kostenlos nutzen. Grundsätzlich empfehlen wir aber über unseren Webshop eine zu dir passende Lizenz zu erwerben. Wir bieten hier alle Lizenzgrößen mit einer 10-tägigen Probezeit an, sodass du bequem testen kannst. Für die Verknüpfung zu deiner Analyzer Lizenz musst du die im Kundenkonto hinterlegte E-Mailadresse (gleich der E-Mailadresse beim Erstkauf) unter dem Feld „PasswordForFullAccess“ hinterlegen.
Falls du dich erst später entscheidest, eine Lizenz zu erwerben, kannst du unter Schritt 8 schauen, wie du The Analyzer nachträglich aktivierst.
7. Authentifizierung
Nun versichere dich, dass du in den nächsten 4 Fenstern immer „Anonymous“ als Authentication method und „Organizational“ für die Privacy level settings ausgewählt hast.
Die Authentifizierung ist in insgesamt 4 Schritte aufgeteilt, da wir deine weclapp-Daten noch mit zusätzlichen Daten füttern, wie etwa zusätzliche geographische Attribute.
In allen nun auftauchenden 4 Fenstern musst du einfach die voreingestellte Authentication method „Anonymous“ wählen, versichere dich, dass die Privacy level settings jeweils auf „Organizational“ eingestellt sind und klicke auf „Sign in and continue„. Nachdem du dies bei allen 4 auftauchenden Menüs getan hast, wird The Analyzer mit deinen weclapp Daten beladen. Je nachdem wie viele Daten du in deinem weclapp-System hast, kannst das von wenigen Minuten bis hin zu einer Stunde dauern. In dem mit der App erstellten Power BI Workspace kannst du zusätzlich sehen, ob die Aktualisierung fertig gestellt ist.
8. Aktivierung der Vollversion (optional)
Du möchtest The Analyzer vollumfänglich nutzen und hast die Power BI App bereits installiert?
Hier kannst du die zu dir passende Lizenz abonnieren. Aktuell bieten wir 3 verschiedene Lizenzengrößen an. Hier solltest du die Lizenz wählen, die zu deinem weclapp-System passt. Sobald du deine Lizenz erworben hast, kannst du die in deinem Kundenaccount hinterlegte E-Mailadresse (identisch zu der E-Mailadresse deines Erstkaufs) in dem Power BI Dataset hinterlegen. Dafür musst du in den Einstellungen von deinem Dataset (siehe Screenshot unter Pro Tipp) unter „Parameter“ die E-Mailadresse bei „PasswordForFullAccess“ einfügen und auf Apply klicken. Mit dem nächsten Refresh von The Analyzer Dataset werden alle Daten bzw. maximal so viele wie deine gekaufte Lizenzgröße es erlaubt, importiert. Alternativ kannst du dein Dataset auch manuell aktualisieren, um das Ergebnis in wenigen Augenblicken zu bekommen.
Hier noch ein paar Informationen, falls du dir unsicher bist, welche Lizenzgröße du benötigst:
Wir unterscheiden aktuell zwischen drei Lizenzgrößen. Jede Lizenzgröße gibt an, wie viel Daten du jeweils von den wichtigsten Entitäten importieren kannst. Hier fallen Aufträge, Angebote, Lieferungen, Rechnungen, Warenbewegungen, Einkäufe und Buchhaltungsvorgänge drunter. Beinhaltet einer dieser Entitäten mehr als die in The Analyzer lizensierten Datensätze, wird der zugrundeliegende Datentopf unvollständig sein und eventuell zu fehlerhaften Berechnungen führen. In weclapp kannst du hier nachschauen wie viele Datensätze eine Entität hat. Nichtsdestotrotz wird dir The Analyzer immer auf der Startseite anzeigen, falls du das Datenlimit überschritten hast.
Zusätzlich kannst du dein Abonnement jederzeit up- oder downgraden, falls deine Datenmenge mal über das lizensierte Limit wächst.
Pro tip :Automatische Aktualisierung festlegen
In den Einstellungen für das Dataset hast du auch die Möglichkeit, die Zeitpunkte für die automatische Aktualisierung deiner Daten einzustellen. Per default geschieht dies, um Mitternacht. Da weclapp aber ab und an nachts gewartet wird, kann es sein, dass es zu vereinzelten Fehlern bei der Aktualisierung kommt. Erst mit der nächsten Aktualisierung am kommenden Tag, hättest du dann wieder aktuelle Daten. Mit individuellen Aktualisierungszeitpunkten kannst du dieses Problem umgehen. Mit einer Power BI Pro Lizenz werden aktuell bis zu 8 Aktualisierungen am Tag ermöglicht. Um Überlastungen des Quellsystems zu vermeiden, empfehlen wir nur so viele Aktualisierungen pro Tag wie wirklich notwendig einzustellen. Aus unserer Erfahrung bietet sich hier eine Aktualisierung am Morgen an.
Übrigens: Während einer Aktualisierung kannst du The Analyzer weiterhin mit dem alten Datenstand nutzen.